Hướng dẫn 10 cách sử dụng bút S Pen trên Galaxy S23 hiệu quả nhất 2023

Tất tật tật những mẹo sử dụng bút S Pen cực hay trên Galaxy S23 series
Bút S Pen là một trong những điểm cộng nổi bật của dòng điện thoại Samsung. Bên cạnh việc sử dụng như một chiếc bút cảm ứng thông thường, bút S Pen còn được tích hợp nhiều tính năng hữu ích khác. Bút S Pen hiện đang được trang bị trên rất nhiều mẫu thiết bị như Galaxy Note 20 Series, Galaxy S22 series và đặc biệt là dòng Galaxy S23 vừa được ra mắt cách đây không lâu. Nếu bạn đang sở hữu trong tay chiếc flagship Galaxy S23 mới nhất của nhà Samsung thì hãy bỏ túi ngay 10+ cách sử dụng bút S Pen hiệu quả dưới đây nhé.
Sử dụng bút S Pen để tạo ghi chú trên màn hình tắt Galaxy S23
Giờ đây, bạn đã có thể sử dụng bút S Pen để ghi chú dễ dàng trên màn hình tắt Galaxy S23. Điều này sẽ giúp bạn dễ dàng hơn trong công việc cũng như học tập. Bạn chỉ cần lấy bút ra khỏi máy rồi viết lên màn hình khóa của chiếc điện thoại của bạn. Khi đó, màn hình sẽ xuất hiện các tùy chọn cho phép bạn tùy chỉnh bút hoặc lưu ghi chú.

Cách chuyển chữ viết tay thành văn bản trên Galaxy S23
Một trong những cải tiến mới nhất của bút S Pen trên Galaxy S23 là tính năng chuyển đổi chữ viết tay thành văn bản. Để sử dụng tính năng này, bạn chỉ cần thực hiện theo các bước đơn giản sau. Đầu tiên, bạn mở bút S Pen và Galaxy S23 lên rồi viết ghi chú bằng bút S Pen. Sau đó bạn chọn lưu và nhấn vào biểu tượng “S Pen To Text” ở trong thanh công cụ bên dưới.
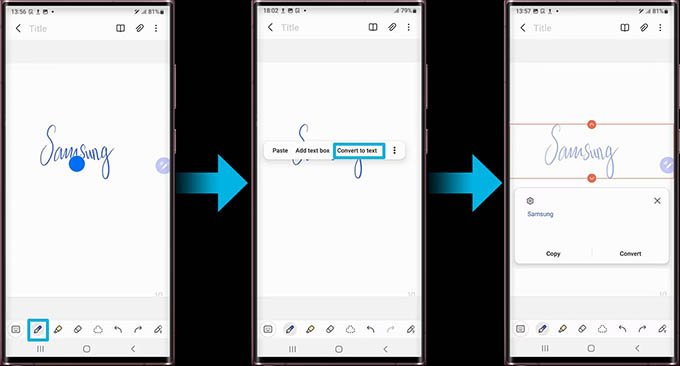
Biến bút S Pen của Galaxy S23 thành điều khiển từ xa
Nghe có vẻ khó tin nhưng sự thật là bạn đã có thể sử dụng S Pen như chiếc điều khiển từ xa để quay chụp từ xa, trình chiếu Powerpoint hoặc phát hay tạm dừng trình phát nhạc. Để kích hoạt tính năng điều khiển từ xa của bút S Pen trên Galaxy S23, bạn hãy làm theo các bước sau đây:
Bước 1: Bạn vào mục “Cài đặt” chọn “Tính năng cao cấp” và nhấn chọn “S Pen”.
Bước 2: Tiếp tục nhấn chọn “S Pen remote” hoặc “Air Actions” và bật lên để kích hoạt tính năng điều khiển từ xa.
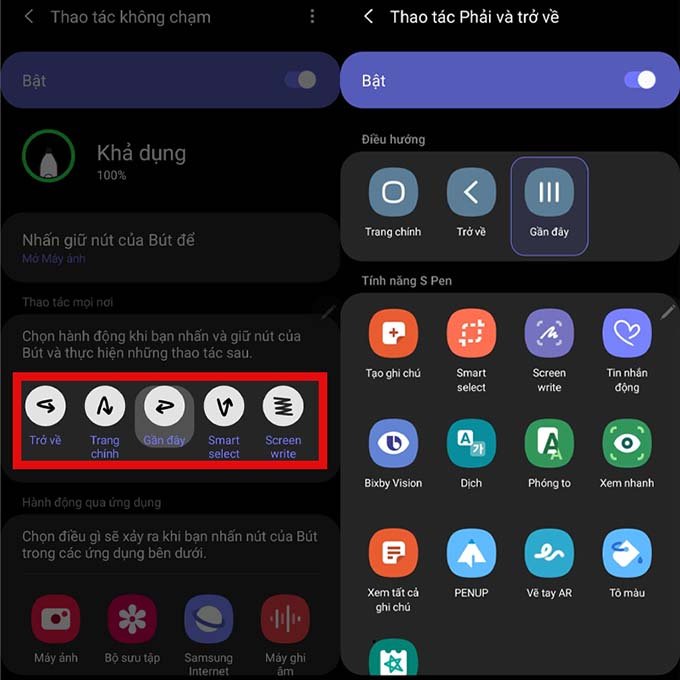
Ngoài ra, bạn cũng có thể kích hoạt từ trang thông báo bằng cách kéo thanh thông báo từ đầu màn hình xuống để mở rộng menu, vuốt trang thông báo sang trái và bấm vào “S Pen remote” hoặc “Air Actions”.
Quay phim và chụp ảnh từ xa bằng bút S Pen của Galaxy S23
Với chiếc Galaxy S23, bạn sẽ không cần phải hẹn giờ để chụp ảnh hay quay video ở khoảng cách xa nữa. Sau khi biến bút S Pen trở thành điều khiển từ xa, bạn tiếp tục bật tính năng quay phim và chụp ảnh từ xa bằng cách mở ứng dụng camera lên và nhấn vào nút trên S Pen để chụp ảnh hoặc quay video hoặc nhấn 2 lần để chuyển đổi camera trước và sau. Để thay đổi chế độ chụp, bạn nhấn giữ và đưa sang trái phải để chuyển đổi, nhấn giữ và xoay tròn để phóng to hay thu nhỏ camera.

Điều khiển nhạc và phương tiện khác trên Galaxy S23 bằng bút S Pen
Bên cạnh việc chụp ảnh từ xa, bút S Pen còn được sử dụng để điều khiển nhạc và các phương tiện khác trên Galaxy S23 sau khi đã biến bút nó thành điều khiển từ xa. Bạn chỉ cần nhấn vào nút giữa trên bút S Pen để tạm dừng hoặc phát nhạc hay video. Để tăng hoặc giảm âm lượng trên thiết bị, bạn hãy nhấn giữ nút S Pen và di chuyển nâng lên, hạ xuống.
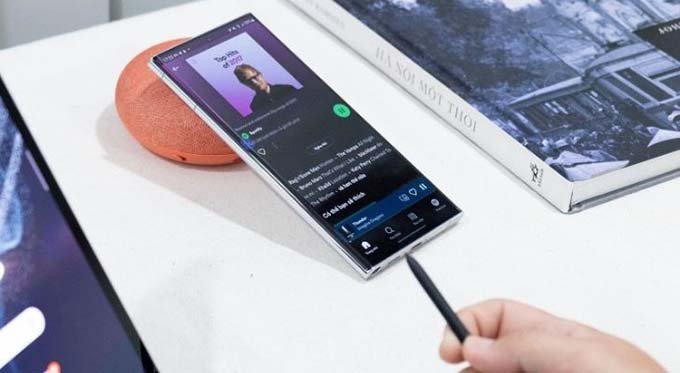
Tùy chỉnh các hành động của bút S Pen bằng tính năng Air Actions trên Galaxy S23
Air Actions là tính năng cho phép người dùng tùy chỉnh các hành động, cử chỉ không khí trên bút. Để bật tính năng này, bạn chỉ cần chọn hành động mà mình mong muốn bút S Pen thực hiện trong mục chọn cử chỉ ở phần cài đặt máy.
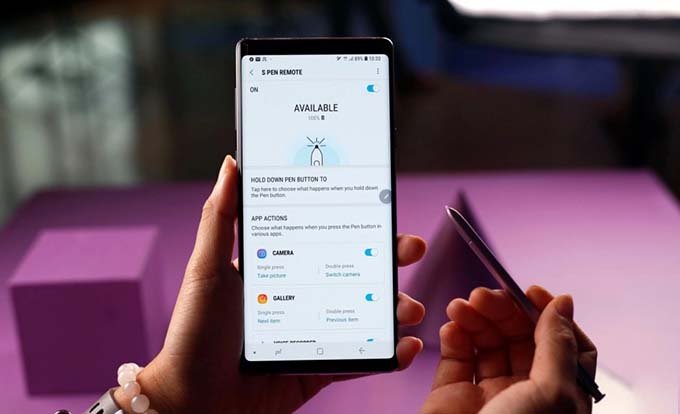
Bút S Pen trên Galaxy S23 hỗ trợ làm bút trình chiếu
Bạn có thể sử dụng bút S Pen làm bút trình chiếu trong buổi thuyết trình với 2 bước đơn giản sau. Đầu tiên, bạn cần mở trình chiếu lên và kéo xuống menu thông báo để chọn điện thoại làm bàn di chuột. Tiếp theo, bạn chọn chế độ trình chiếu file rồi nhấn vào nút ở giữa S Pen để chuyển trang Powerpoint, nhấn 2 lần để quay lại trang trước đó.
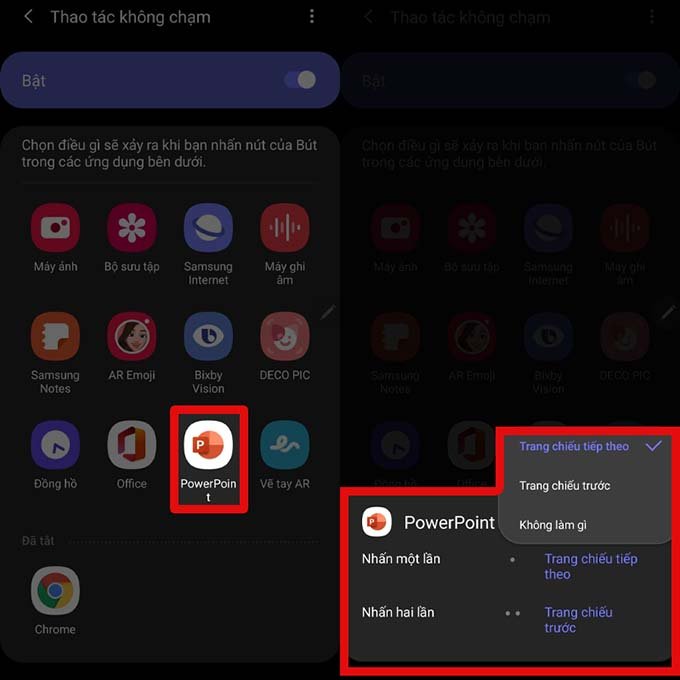
Thay đổi ứng dụng sẽ sử dụng với bút S Pen Galaxy S23
Bạn có thể thay đổi những gì bạn muốn sử dụng với tính năng S Pen trên ứng dụng của GalaXy S23. Để thay đổi ứng dụng sử dụng S Pen, bạn hãy làm theo các bước sau đây:
Bước 1: Mở ứng dụng "Cài đặt”, sau đó chọn "Tính năng nâng cao”, nhấn tiếp vào "S Pen” và chọn "Thao tác không chạm” .

Bước 2: Cuối cùng, ấn vào "Nhấn giữ nút của bút” và bạn chọn ứng dụng muốn thay đổi.
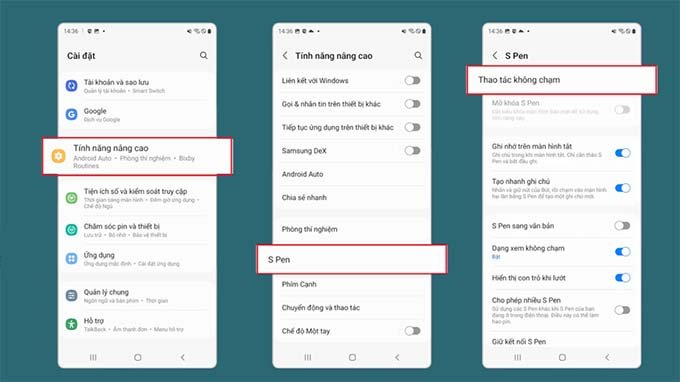
Cách tùy chỉnh nút bút S Pen trên Galaxy S23 theo ý thích
Bạn có thể tùy chỉnh cách sử dụng nút S Pen trên thân bút theo hai cách:
Cách 1: Mở trang “Cài đặt điều khiển từ xa S Pen”, chọn ứng dụng mà bạn muốn tùy chỉnh và chạm nhẹ vào “Nhấn một lần” để chọn thao tác sẽ được thực hiện khi nhấn nút một lần hoặc “Nhấn hai lần” để chọn thao tác sẽ được thực hiện khi nhấn nhanh nút hai lần.
Cách 2: Nhấn vào ứng dụng bạn muốn mở khi ấn giữ nút S Pen và chọn hành động bạn muốn thực hiện khi nhấn một hoặc hai lần nút S Pen.
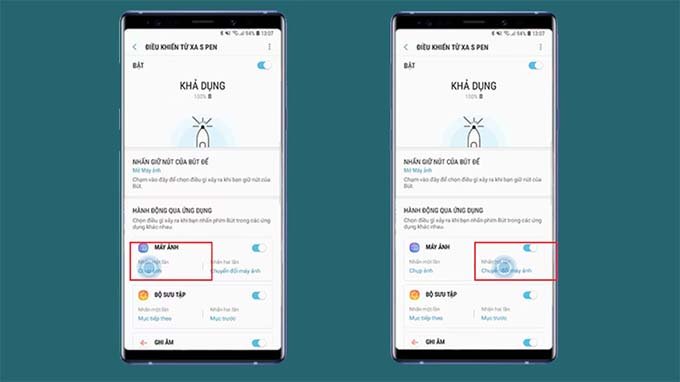
Xem thêm:
- 8 cách tiết kiệm pin hiệu quả cho điện thoại Samsung nên áp dụng ngay
- Hướng dẫn cách kích hoạt tính năng chống trộm trên điện thoại Samsung
- Galaxy S24 có gì mới: Giá bán bao nhiêu, khi nào ra mắt?
XTmobile.vn




















