Hướng dẫn quay phim màn hình kèm âm thanh vô cùng đơn giản trên iPhone

Xem nhanh [ẨnHiện]
Nếu như trước đây để quay phim màn hình iPhone, iPad bạn bắt buộc phải sử dụng phần mềm của bên thứ ba hoặc khó hơn là phải jealbreak máy thì hiện tại với phiên bản iOS 11, Apple đã làm cho việc quay phim màn hình trở nên đơn giản hơn bao giờ hết.
Mang tính năng Ghi màn hình lên trên Trung tâm kiểm soát
Với iOS 11 trên iPhone và iPad, bạn có thể dễ dàng sử dụng tính năng Ghi màn hình (Screen Recording) ngay trực tiếp trên Trung tâm kiểm soát (Control Center). Trước tiên bạn cần thêm tính năng Ghi màn hình vào Trung tâm kiểm soát theo cách sau:
Bước 1: Truy cập vào phần Cài đặt --> Trung tâm kiểm soát
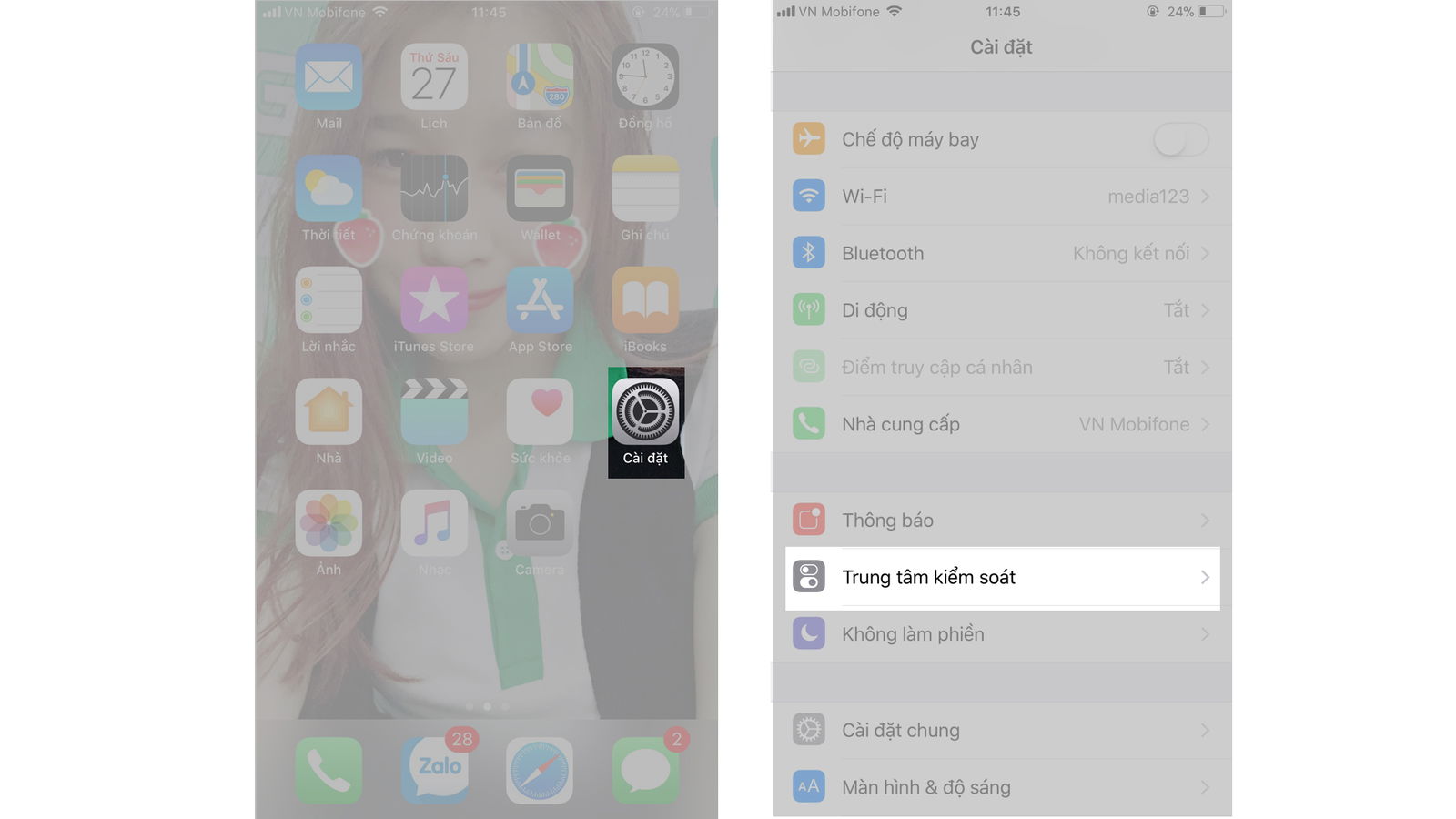
Bước 2: Tiếp tục nhấn vào Tùy chỉnh điều khiển --> Sau đó bạn chọn thêm vào Ghi màn hình
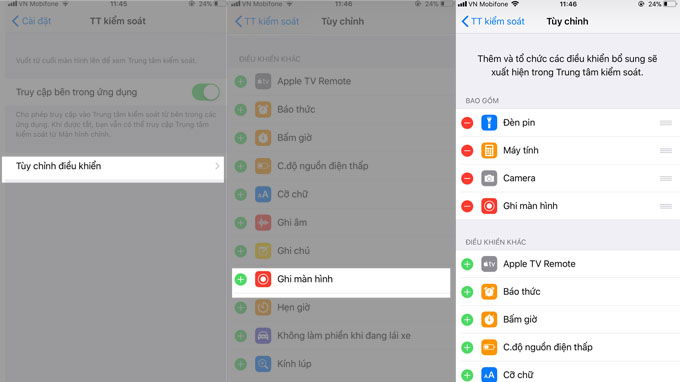
**Lưu ý: Trong phần giao diện của Tùy chỉnh điều khiển sẽ phân chia ra làm 2 phần: phần "Bao gồm" phía trên tức là những tính năng đang hiện hữu trên Trung tâm kiểm soát và phần "Điều khiển khác" tức là phần các tính năng có thể thêm vào Trung tâm kiểm soát.
Cách quay phim màn hình trên iPhone
Sau khi đã mang tính năng Ghi màn hình lên trên Trung tâm kiểm soát, bây giờ thì bắt đầu quay màn hình trên iPhone để thử ngay tính năng không mới những không bao giờ cũ mà mãi đến iOS 11 Apple mới chịu bổ sung vào. Có hai lựa chọn để bạn quay phim màn trên iPhone: quay phim màn hình không thu âm và quay phim màn hình có thu âm.
Quay phim màn hình iPhone không có thu âm:
Bạn chỉ cần vuốt bảng điều khiển Trung tâm kiểm soát lên --> Chọn vào biểu tượng Ghi màn hình và sau khi hiển thị 3 2 1 video sẽ bắt đầu được ghi lại.
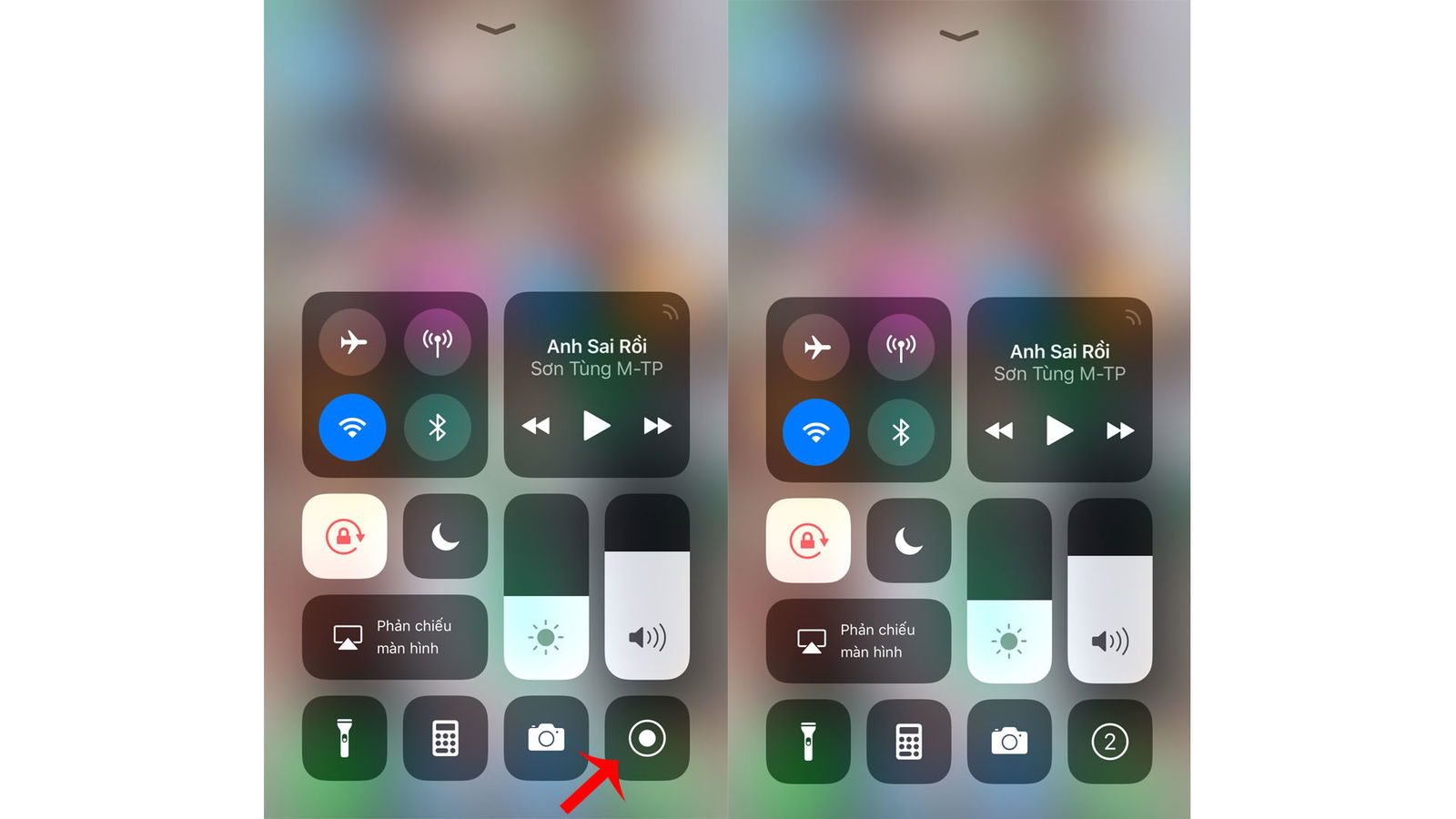
Quay phim màn hình iPhone có thu âm:
Để quay phim màn hình trên iPhone có thu âm (ghi tiếng) bạn làm theo cách sau:
Vuốt bảng điều khiển Trung tâm kiểm soát lên --> Nhấn giữ vào biểu tượng Ghi màn hình --> nhấn vào Bật micro (bật micro lên biểu tượng sẽ đổi thành màu đỏ) --> chọn Bắt đầu Ghi và video sẽ được quay sau 3 tiếng điếm.
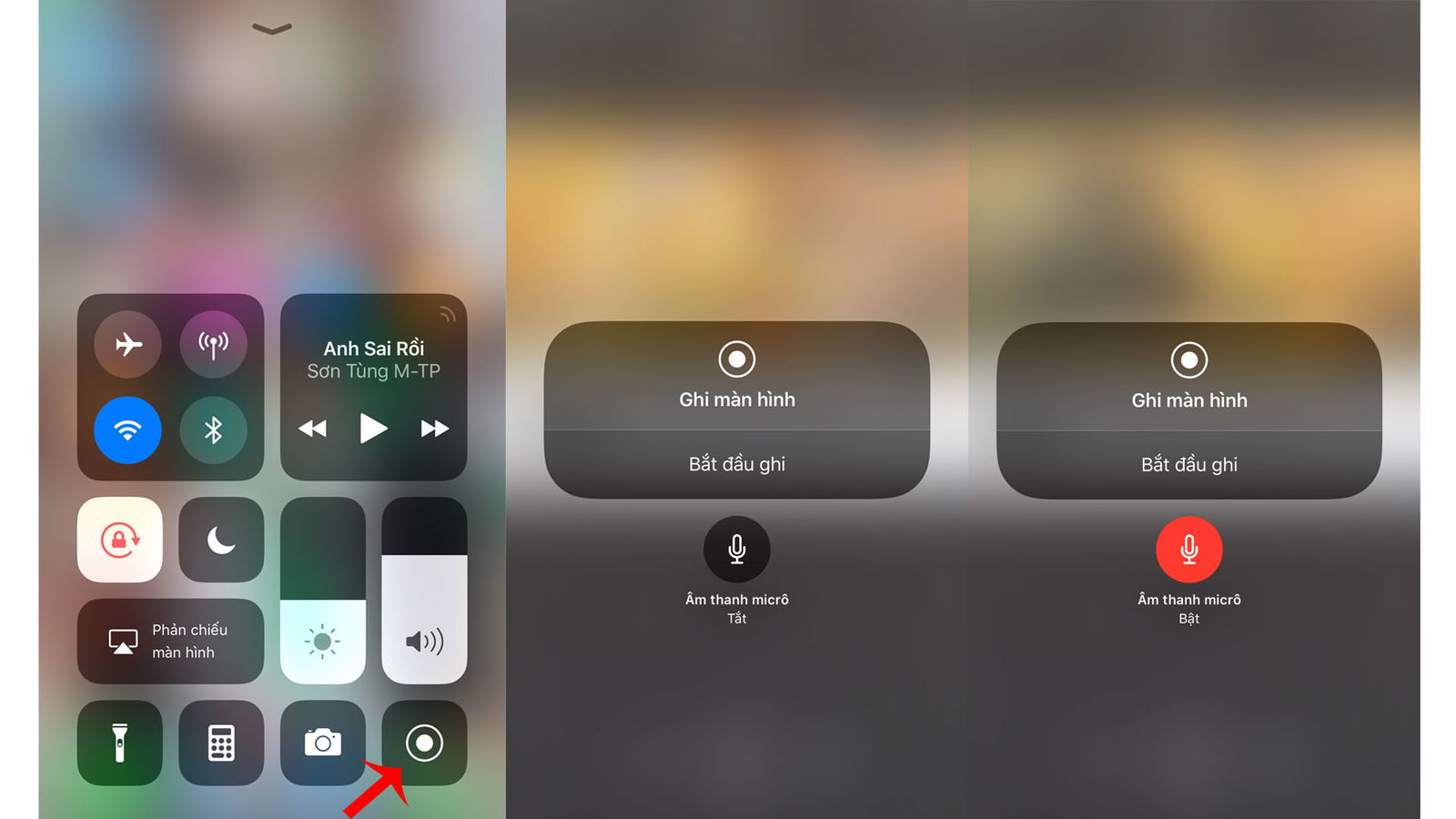
Kết thúc quay phim màn hình như thế nào?
Sau khi quay phim màn hình trên iPhone xong, để kết thúc video bạn chỉ việc nhấn vào biểu tượng màu đỏ phía trên cùng màn hình.

Chúc các bạn thành công!
Địa chỉ mua hàng:
► 154 Bis Trần Quang Khải, Q.1
► 250 Võ Văn Ngân, Q.Thủ Đức
► 650 Lê Hồng Phong, P.10, Q.10
► 421 Hoàng Văn Thụ, P.2, Q.Tân Bình
► 169 Hoàng Diệu, Q.Hải Châu, Đà Nẵng
Bài viết liên quan:




















